How to Make Windows 10 Bootable Usb With Power Iso
-
What is Windows 10 bootable USB tool?
-
Top Windows 10 bootable USB tool Download
-
Part 1. Create bootable USB and run Windows from it
-
Part 2. Create a Windows 10 recovery USB for reparing
-
Part 3. Make a Windows creation tool for installing Windows 10
-
Conclusion
What is Windows 10 bootable USB tool?
Windows 10 bootable USB tool is a simple utility that enables you to create a USB drive used to boot up a computer or a laptop. Generally, there are 3 different demands of this tool:
● Deploy a portable full Windows 10 environment. You can make a USB drive to be a portable system device, and use it to run Windows 10 or other preferred Windows systems on any other PC. It is widely employed by people who need to telework or work from home. You can boot up your PC into Windows 10 without effecting the system already installed, and access all your files from cloud backup or other ways.
● Have a Windows 10 recovery tool for repairing PC. Sometimes, you may find your Windows computer cannot boot up successfully. Windows repair USB enables your PC to bypass the installed Windows, and enter Windows PE environment, so you can repair the boot issue.
● Creating Windows creation tool: It is used to install Windows 10 on a computer. When having a new PC, you can insert it to have a fresh installation.
Top Windows 10 bootable USB tool Download
AOMEI Partition Assistant Professional is the one of the best utility for creating bootable Windows drive. It provides a feature called "Windows To Go Creator" that helps you to install Windows 10 in a USB flash drive, HDD, SSD. And it is featured with "Make Bootable Media" that help your PC enter Windows PE environment to repair or manage your hard drive.
In addition, compared with other similar tools, it owns lots of advantages then creating a Windows bootable USB.
● Supports for multiple systems: It supports any desktop or laptop with any versions of Windows 10, 8, 7, XP, Vista. And it specially provides Server Edition for Windows Server systems.
● Comes with GUI interface. It is a user-friendly tool. With its intuitive interface, you can create a Windows 10 bootable USB in a few steps.
● Creates bootable USB via the current system. AOMEI Partition Assistant can finish the operation via the current OS. If you have a PC running with Windows 10, the Windows 10 ISO file is not a must.
● "Windows on Mac" function: AOMEI Partition Assistant can help you to run Windows system on a Macbook. It helps a lot if you want to run programs or software that only work with Windows systems.
Next, you can download the Demo version to have a try. And according to your requirement, refer to the next content.
Part 1. Create bootable USB and run Windows from it
This part will show you how to use AOMEI Partition Assistant to create a bootable USB, and run Windows system from the USB drive.
-
Download a Windows 10 ISO file from Microsoft. (you can also create a bootable USB from a Windows 10 computer if you don't have the ISO file).
-
Prepare a USB drive, or an HDD, SSD, and back up the files on it.
-
Install AOMEI Partition Assistant.
✍Before you do:
Step 1. Launch AOMIE Partition Assistant, and click "All Tools" > "Windows To Go Creator".

Step 2. Choose "Create Windows To GO for personal computer", and click "Next".

Step 3. And tick "Windows To Go with system disc/ISO", and choose the Windows 10 ISO file. And on a Windows 10 PC, you can choose "Create Windows To Go with current system". And click "Next".

Step 4. And choose the USB drive as the target location, and click "Proceed".
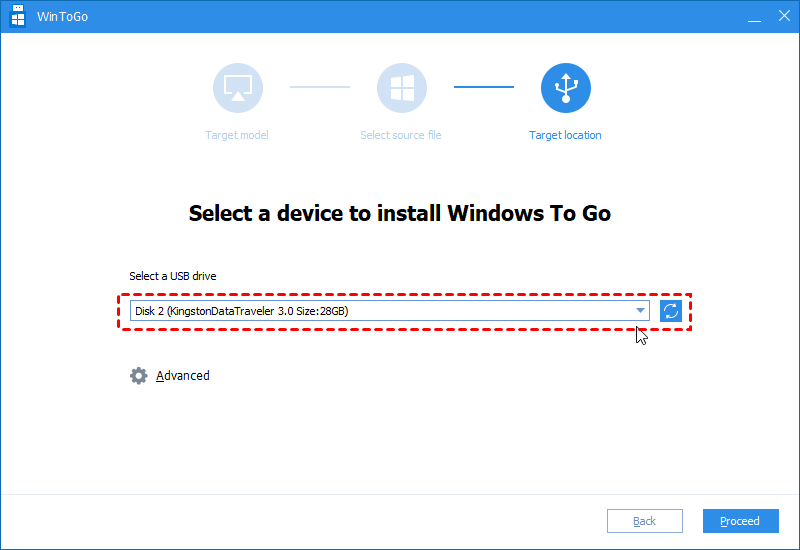
Step 5. This Windows bootable USB tool will warn you that the data on the USB drive will be deleted, and click "Yes".
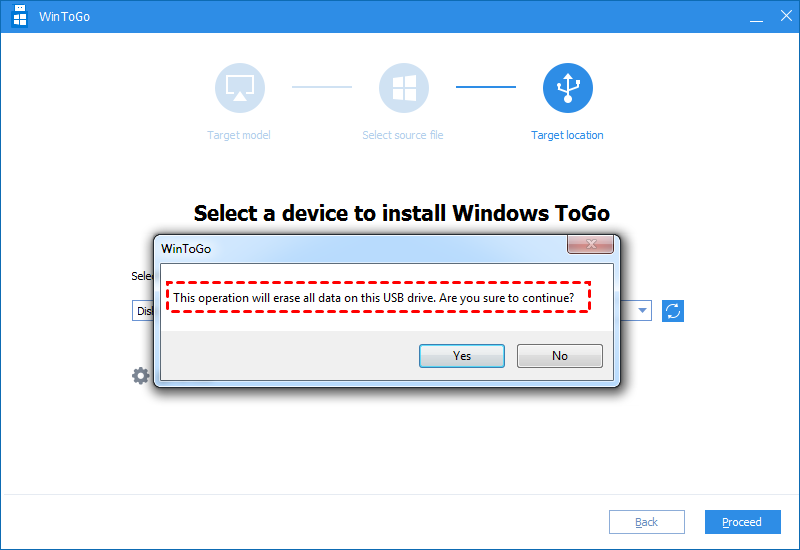
When the progress is done, you can use the bootable USB drive to boot any computer at everywhere by changing boot order in BIOS. And here are the steps of entering BIOS to reset boot oder.
1. Insert the bootable USB on a computer, power on the PC, when you see the first screen, tap functional key (F2, F3, F4, F5, ESC), and enter BIOS setup.
2. Under the "Boot" tab, choose "Change boot order".

3. And move the USB drive to the top of the boot sequence list.
4. Save the setting, and leave the BIOS.
Part 2. Create a Windows 10 recovery USB for reparing
Likewise, prepare a USB flash drive/CD/DVD, and backup it if it contains some important data. Then download and install the Windows 10 bootable USB tool (AOMEI Partition Assistant) on a working computer.
Step 1. Launch this bootable USB utility, click "Make Bootable Media" on the Wizards column.

Step 2. Tick "USB Boot Device" or "Burn to CD/DVD" and select your device. Then click "Proceed".

Step 3. There is a warning prompt, click "Yes" to confirm the operation.
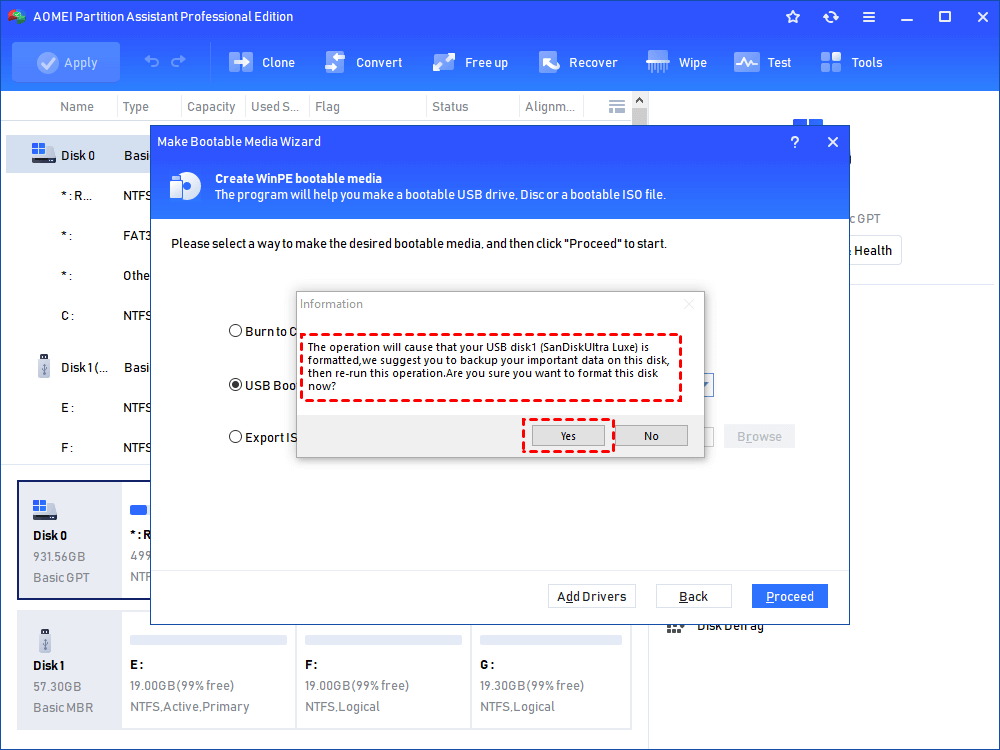
Then waiting for the proceess to finish. And you can insert this USB to a computer that can't boot up. Refer the steps of enter BIOS in the above part to boot the PC from the USB. You will see the AOMEI Partition Assistant main interface, it can helps you to rebuild MBR, check partition, and manage all connected hard drive.
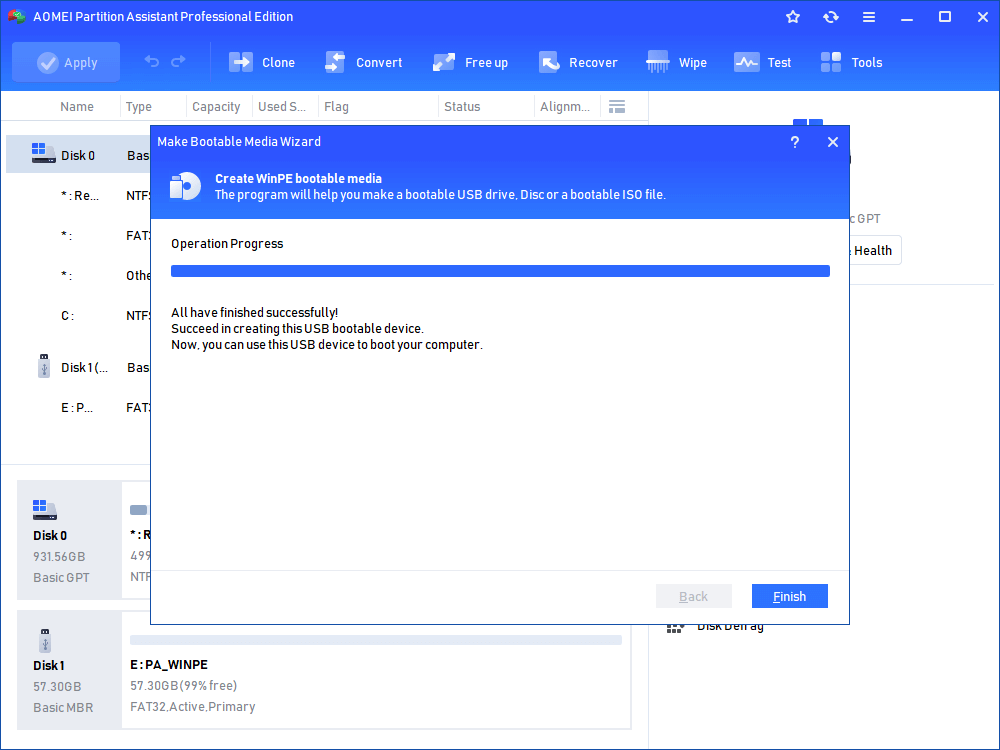
Part 3. Make a Windows creation tool for installing Windows 10
We also provide additional content of steps of creating a Windows creation tool. This kind of tool can help you to install Windows 10. Preapre a USB that has at least 8GB space, and install ISO file. Then refer to the following steps of creating Windows 10 bootable USB from ISO.
1. Download Windows USB/DVD Download Tool.
2. Open MediaCreationTool file, and tick "Create installation media (USB flash drive, DVD, or ISO file) for another PC".
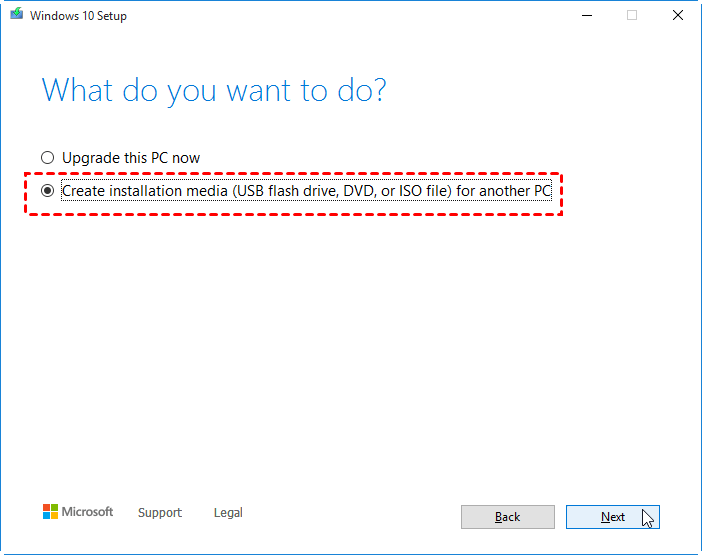
4. And choose your language, and choose Windows 10 and the architecture.
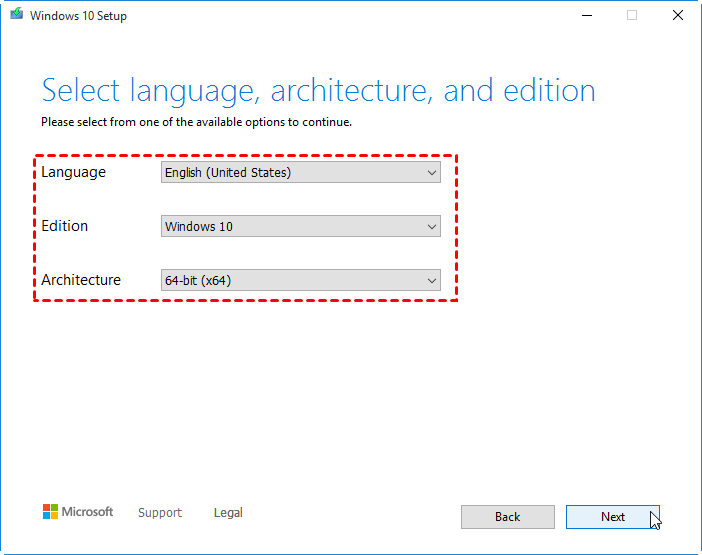
5. Choose "USB flash drive", and click "Next". And this program will list the files on the USB will be deleted, ensure you have backed up them, and click "Next".
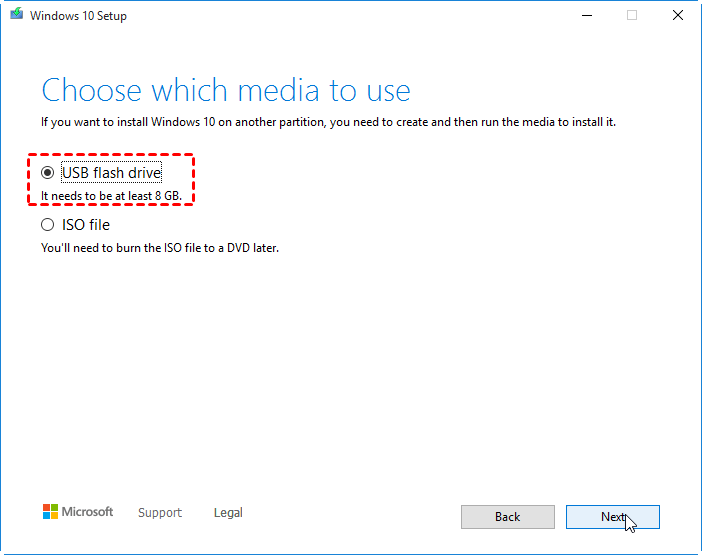
When it is finished, you can use this USB to boot any other PC and install Windows 10 on it or upgrade system to Windows 10.
Conclusion
With the Windows 10 bootable USB tool, you have a portable Windows environment on any other PC or repair your computer when it cannot start up. And you can follow the extra content to have a Windows 10 creation tool for installation. Besides, AOMEI Partition Assistant is also a disk partition manager. For example, it enables you to create, format, and resize partition.
How to Make Windows 10 Bootable Usb With Power Iso
Source: https://www.diskpart.com/windows-10/windows-10-bootable-usb-tool-4125.html
0 Response to "How to Make Windows 10 Bootable Usb With Power Iso"
Post a Comment